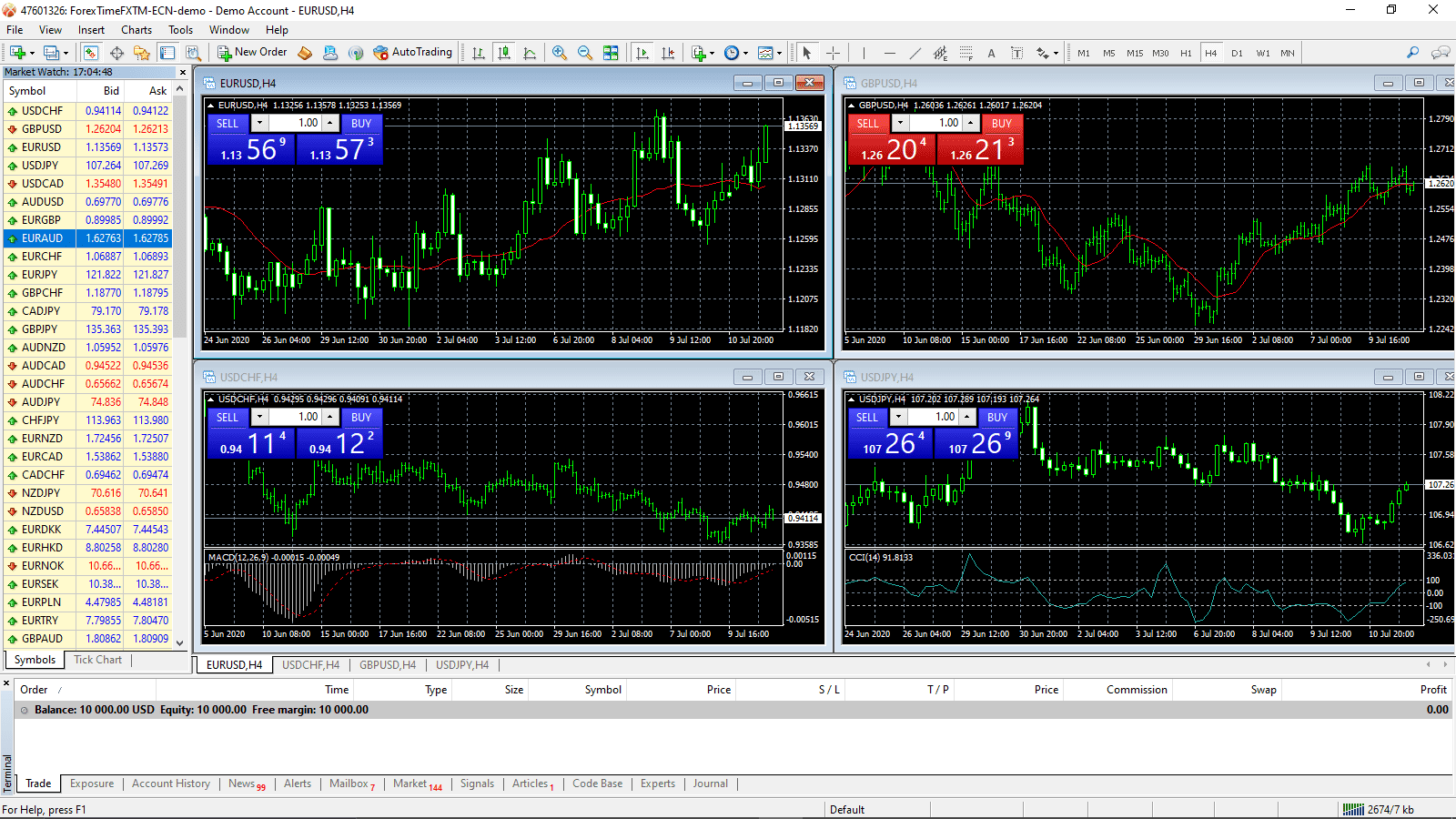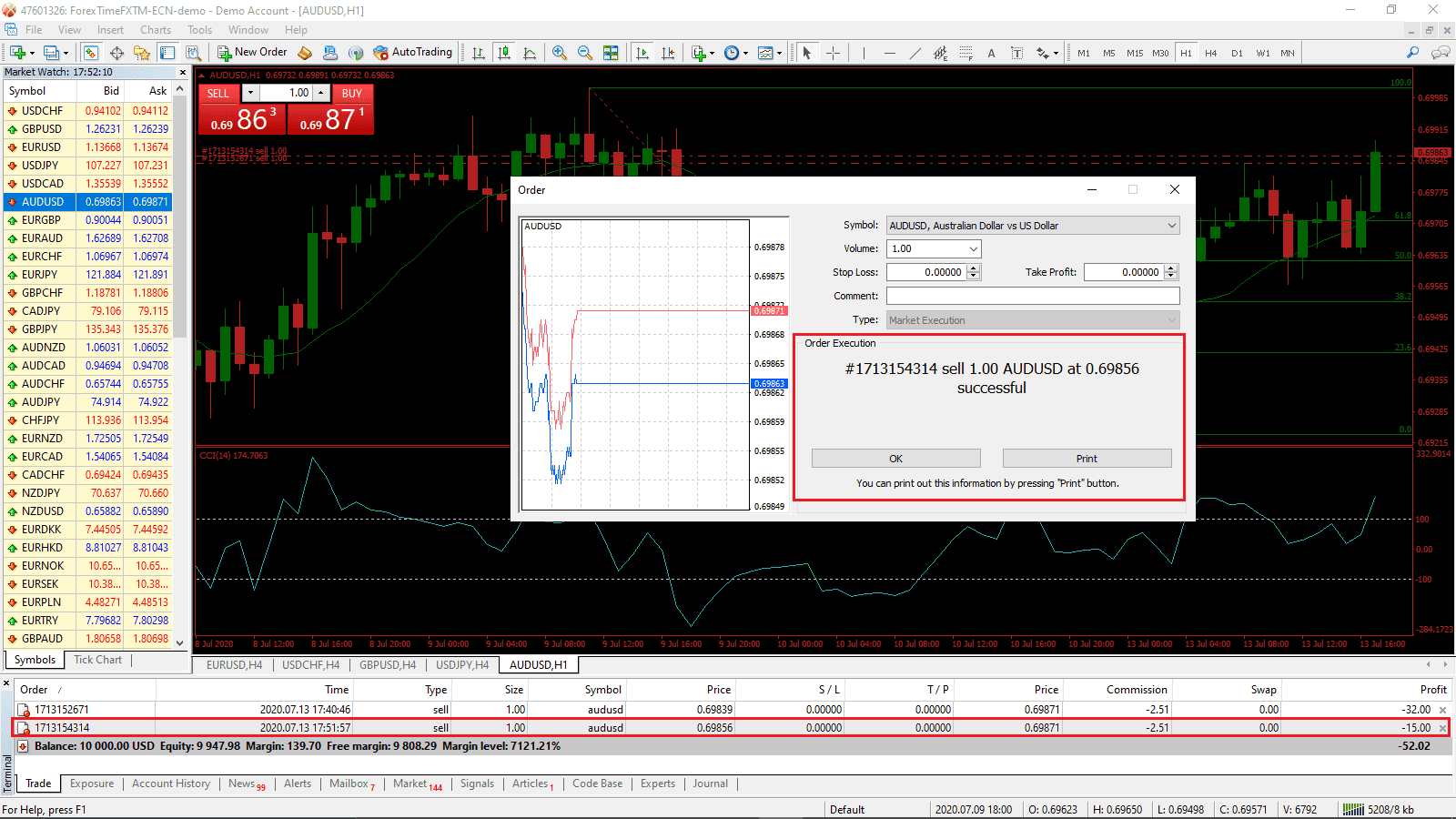MetaTrader 4 Design e disponibilità
MetaQuotes Software Corporation ha sviluppato questa piattaforma e l'ha rilasciata nel 2005. Quindici anni dopo, rimane la scelta preferita, principalmente per la sua facilità d'uso e il supporto esteso per i testi e lo sviluppo di soluzioni di trading automatizzato, o Expert Advisors (EA) come Il software MT4 li chiama.
I nuovi trader possono scaricare la piattaforma di trading MT4 direttamente dal sito Web di uno qualsiasi dei broker Forex/CFD che offrono MT4. La maggior parte dei broker, ad esempio FXTM, lo offrono anche come conto demo gratuito.
MetaQuotes offre un collegamento per il download destinato alla piattaforma MT4, insieme alla creazione automatica di un conto demo equivalente a 10.000 $ o valuta, ciò che viene effettivamente installato da questo download è la piattaforma di trading MT5. MetaQuotes ha avuto qualche problema a mascherare questo, con il file .exe scaricato anche chiamato come MT4. MetaQuotes si preoccupa di promuovere la propria piattaforma di trading MT5, anche se molti si chiedono se MT5 sia migliore di MT4.
In questo tutorial, utilizzeremo quindi il conto demo MT4 del broker Forex FXTM. È consigliabile creare un deposito demo nell'ammontare del deposito pianificato per il conto reale, per creare un'esperienza più realistica. Nel nostro esempio, abbiamo creato un conto demo da 10.000 $. Sei libero di creare i parametri nel back-office FXTM. Questo tutorial demo di MetaTrader 4 ti guiderà attraverso il processo di installazione e configurazione prima di discutere della funzionalità.
Installazione e configurazione della piattaforma di trading MT4
Dopo aver scaricato la piattaforma di trading MT4, segui le semplici istruzioni di installazione. È possibile cliccare su Impostazioni per modificare la cartella di destinazione e il nome del gruppo di programmi. Una volta completata l'installazione, clicca su Fine e la piattaforma di trading MT4 verrà caricata automaticamente. Se hai ottenuto la tua piattaforma direttamente dal tuo broker, riceverai un'e-mail con il numero del tuo conto demo, password e server da utilizzare.
Al termine dell'installazione, la piattaforma di trading MT4 verrà caricata automaticamente. Selezionare il server demo dall'elenco e cliccare su Avanti.
Inserisci le credenziali del tuo conto. Assicurati di lasciare selezionata l'opzione Salva password. In questo modo, MT4 ricorderà le credenziali di accesso per la prossima volta che lo avvierai.
Ora sei pronto per utilizzare la tua piattaforma di trading MT4. Mentre può sembrare travolgente a prima vista, è facile usare il prodotto, come discuteremo di seguito. Si compone di sei sezioni distinte, che abbiamo segnato da diversi rettangoli di colore. Sono costituiti da Menu (rosso), Barra degli strumenti (arancione), Market Watch (verde), Navigatore (blu), Terminale (viola) e Area di lavoro del grafico (giallo).
La piattaforma MT4 è composta da sei sezioni distinte.
Sezioni della piattaforma MT4
1. Il Menu (rosso)
- Tutte le azioni MT4 sono disponibili da qui, ma discuteremo le opzioni più amichevoli per i trader in questo tutorial demo di MetaTrader 4.
2. La barra degli strumenti (arancione)
- Alcune delle funzioni più utilizzate, tra cui la modifica dei tempi, gli strumenti tecnici principali, lo zoom e la modifica dell'aspetto del grafico, si trovano qui.
3. Market Watch (verde)
- Tutte le risorse disponibili sono elencate qui. È inoltre possibile visualizzare un diagramma di spunta. È anche possibile personalizzare le risorse da mostrare. Cliccando con il pulsante destro del mouse su una risorsa e passando a Specifiche verranno visualizzati tutti i dettagli, inclusi i tassi di swap applicati sulle posizioni overnight. Molti broker non lo menzionano e rimane uno degli strumenti meno utilizzati in MT4.
4. Il Navigatore (blu)
- Oltre alle informazioni del tuo conto, hai accesso agli indicatori, EA installati e scritti.
5. Il Terminale (viola)
- Il trade, l'esposizione e la cronologia del conto visualizzano il tuo portafoglio e ti consentono di gestire posizioni aperte. La scheda News contiene articoli ed eventi relativi al mercato in streaming. Il mercato è dove è possibile sfogliare componenti aggiuntivi di terze parti.
6. L'area di lavoro del grafico (gialla)
- Il tuo spazio di lavoro principale in cui effettuerai le tue analisi tecniche. È completamente personalizzabile e puoi salvare il tuo modello.
Ecco alcuni passaggi che puoi adottare per migliorare la tua esperienza utente. Per impostazione predefinita, la barra degli strumenti è disponibile in due righe. Consiste in Standard e Grafici nella prima riga e Line Studies e Timeframes nella seconda riga. Puoi rivelare i nomi cliccando con il tasto destro in qualsiasi punto della barra degli strumenti. Puoi trascinare i due inferiori e rilasciarli sullo stesso livello dei primi due, aumentando l'area di lavoro del grafico.
Dato che per ora lavorerai con un solo account, puoi andare avanti e chiudere Navigatore. Puoi sempre ripristinarlo cliccando sull'icona Navigator nella barra degli strumenti. Passandoci sopra con il mouse, appare il loro nome. Dopo averlo chiuso, noterai che Market Watch riempirà lo spazio. L'elenco delle risorse riservate è espandibile facendo clic con il pulsante destro del mouse in qualsiasi punto all'interno del market watch e selezionare Mostra tutto. Infine, clicca su Trade nel Terminale per visualizzare il saldo del tuo account. È anche dove verranno visualizzati tutti i nostri trade aperti.
Una volta completati questi passaggi, ecco come dovrebbe apparire il tuo terminale di trading MT4:
Come negoziare su MetaTrader 4 con i grafici
I grafici sono dove trascorrerai la maggior parte del tuo tempo nel terminale di trading MT4. Per impostazione predefinita, MT4 ne mostra quattro, ma come nuovo trader, è meglio iniziare con uno solo. È possibile ingrandire il grafico o disporne più come riquadri cliccando sul pulsante della barra degli strumenti corrispondente. L'apertura di un nuovo grafico viene eseguita cliccando con il pulsante destro del mouse sull'asset nella sezione Market Watch, quindi selezionando la finestra dei grafici.
MT4 passerà automaticamente al nuovo grafico, che viene aggiunto anche nella parte inferiore della finestra dell'area di lavoro del grafico, come evidenziato nel rettangolo rosso nell'immagine seguente:
Personalizzazione layout grafico a due fasi MT4
Cliccare con il tasto destro del mouse sul grafico e selezionare Proprietà o premere F8.
La finestra delle proprietà è composta da Colori e Comune, in cui è possibile creare il grafico nel modo desiderato. Sentiti libero di sperimentare le opzioni e di trovare lo stile adatto a te.
Di seguito l'immagine della nostra personalizzazione che useremo per il resto di questo tutorial. È possibile salvarlo cliccando con il pulsante destro del mouse sul grafico, selezionare Template (Modello), quindi su Salva Template. Non cambiare la cartella di destinazione, nominala e ora puoi applicarla dove preferisci. Basta ripetere i passaggi precedenti per vederlo elencato.
Tip bonus: salvando il modello con il nome Default.tpl lo caricherà automaticamente ogni volta che si apre un nuovo grafico. Puoi sempre cliccare su Reset (Ripristina) per ripristinare le impostazioni MT4 predefinite.
Suggerimenti e trucchi per i grafici MT4
Quando lavori con i grafici in MT4, due elementi essenziali faciliteranno la tua navigazione e ti permetteranno di analizzare le risorse in modo più efficiente. Sono la barra degli strumenti e i tasti di scelta rapida.
Grafici, studi di linea e scadenze consentono di apportare rapide modifiche durante l'analisi delle risorse.
1. Grafici (rosso)
- È possibile modificare la visualizzazione, lo zoom, la disposizione, lo scorrimento automatico e lo spostamento, accedere all'elenco degli indicatori, selezionare i tempi e gestire i modelli da qui.
2. Studi di linea (verde)
- Il cursore è la selezione predefinita, ma è possibile passare al mirino, che consente di misurare la distanza tra due punti del grafico. Seleziona l'icona a forma di mirino, quindi clicca con il pulsante sinistro del mouse per identificare il punto di partenza. Tenere premuto il pulsante sinistro del mouse ed evidenziare il punto finale. Vedrai il numero di candele, la distanza in pips e l'ultimo valore. Gli studi di linea consentono inoltre di tracciare linee verticali, orizzontali e di tendenza, aggiungendo canali equidistanti e la sequenza di ritracciamento di Fibonacci, etichettando il grafico e aggiungendo frecce.
3. Calendario (arancione)
- Nove sono disponibili e puoi spostarli facilmente. MT4 ti consente di caricarne di diversi su ogni grafico.
Non aver paura di sperimentare. Il conto demo MT4 esiste per imparare come utilizzare correttamente la piattaforma di trading. Puoi sempre passare il mouse sopra le icone nella barra degli strumenti, che visualizzerà la loro funzionalità insieme al tasto di scelta rapida, se disponibile. I tasti di scelta rapida aiuteranno ad accelerare la navigazione e la modifica dei grafici, e più risorse analizzate, imparerete così ad apprezzarle di più.
Ecco un elenco di tasti di scelta rapida per il tuo grafico MT4, preso direttamente dal sito Web MetaQuotes:
Come negoziare su MetaTrader 4 con indicatori
Ora vedremo come analizzare le risorse con indicatori e come effettuare ordini. Hai una serie di indicatori tecnici che puoi usare. Alcuni vengono aggiunti all'interno del grafico, mentre altri vengono posizionati sotto di esso.
Il modo più rapido di utilizzare gli indicatori è selezionando Inserisci dal Menu. In alternativa, puoi farlo utilizzando Navigator, come indicato dal rettangolo rosso.
In questo esempio, aggiungeremo l'indice del canale Commodity
Ogni indicatore è costituito da impostazioni, visibili nella finestra di dialogo dopo aver selezionato quello da aggiungere. Cliccando su OK si aggiunge l'indicatore al grafico.
Abbiamo anche disegnato la sequenza Fan di ritracciamento di Fibonacci, utilizzando l'icona corrispondente dalla barra degli strumenti e aggiunto un indicatore di Media Mobile Semplice.
Puoi sempre eliminare un indicatore cliccando con il pulsante destro del mouse su di esso, per visualizzare la casella mostrata nell'immagine seguente:
Tip bonus: crea un modello con tutti gli indicatori che desideri utilizzare, quindi non devi aggiungerli a ciascun grafico. È possibile gestire facilmente gli oggetti premendo CTRL + B, che visualizza l'elenco degli oggetti.
Effettuare ordini di trading in MT4
Effettuare ordini di trading è semplice e diretto, con quattro opzioni di ordini disponibili. Il posizionamento degli ordini di mercato è più conveniente attraverso l'opzione di trading con un clic, mentre la finestra dell'ordine consente più opzioni e strategie avanzate.
Puoi effettuare ordini cliccando con il pulsante destro del mouse su Market Watch sull'asset desiderato, cliccando sull'icona Nuovo Ordine nella barra degli strumenti (rettangolo rosso) o premendo F9. Il trading con un clic è abilitato cliccando sul triangolo accanto al nome dell'asset (quadrato arancione).
Le due differenze tra l'immissione di un ordine di mercato tramite il pulsante di trading con un clic e la finestra dell'ordine sono che nella finestra dell'ordine, è possibile impostare uno stop loss e take profit e aggiungere un commento.
È possibile effettuare ordini in sospeso modificando il Tipo (rosso). Noterai una modifica nella finestra dell'ordine, che ti consente di selezionare il tipo di ordine e il livello di prezzo (arancione). Dopo aver cliccato su Posiziona, il tuo ordine in sospeso verrà visualizzato nel Terminale (verde), puoi sempre eliminarlo cliccando sul pulsante x (blu). Poiché il mercato si è mosso rapidamente, il nostro ordine in sospeso era già stato attivato.
Ecco una spiegazione dei quattro tipi di ordini in sospeso direttamente dal sito Web MetaQuotes:
- Ordine Pendente
L'ordine pendente è l'impegno del cliente nei confronti della società di intermediazione per l'acquisto o la vendita di un titolo a un prezzo predefinito in futuro. Questo tipo di ordini viene utilizzato per l'apertura di una posizione commerciale purché le quotazioni future raggiungano il livello predefinito. Esistono quattro tipi di ordini in sospeso disponibili nel terminale:
- Buy Limit - acquista a condizione che il futuro prezzo "ASK" sia uguale al valore predefinito. L'attuale livello dei prezzi è superiore al valore dell'ordine effettuato. Gli ordini di questo tipo vengono generalmente effettuati anticipando che il prezzo del titolo, sceso a un certo livello, aumenterà;
- Buy Stop: acquista a condizione che il futuro prezzo "ASK" sia uguale al valore predefinito. L'attuale livello dei prezzi è inferiore al valore dell'ordine effettuato. Gli ordini di questo tipo vengono generalmente effettuati anticipando che il prezzo del titolo, avendo raggiunto un certo livello, continuerà ad aumentare;
- Sell Limit: vendita a condizione che il futuro prezzo "BID" sia uguale al valore predefinito. L'attuale livello dei prezzi è inferiore al valore dell'ordine effettuato. Gli ordini di questo tipo vengono generalmente effettuati anticipando che il prezzo del titolo, aumentato a un certo livello, diminuirà;
- Sell Stop: vendita a condizione che il futuro prezzo "BID" sia uguale al valore predefinito. L'attuale livello dei prezzi è superiore al valore dell'ordine effettuato. Gli ordini di questo tipo vengono generalmente effettuati anticipando che il prezzo del titolo, avendo raggiunto un certo livello, continuerà a scendere.
Dopo aver effettuato un ordine di mercato, riceverai una conferma e la posizione verrà quindi visualizzata all'interno del Terminale (rettangolo rosso).
Gestione del portafoglio MT4
La gestione del portafoglio è una parte essenziale delle tue operazioni di trading giornaliere. È condotto principalmente dal Terminale dalla scheda Cronologia commerciale e degli account. La scheda Esposizione è difettosa poiché considera sempre la valuta del tuo conto come parte dei calcoli e ci sono componenti aggiuntivi di terze parti per statistiche precise sull'esposizione del portafoglio.
Puoi chiudere gli scambi aperti cliccando sul pulsante x (rettangolo rosso). La prima volta che lo fai, un dialogo di conferma richiede conferma (rettangolo arancione)
Le posizioni aperte possono anche essere modificate. Fare doppio clic sull'ordine desiderato nel Terminale e apparirà la finestra dell'ordine. In Tipo, selezionare Modifica ordine (rosso). Ora puoi regolare il tuo ordine aperto (arancione) aggiungendo uno stop loss e Take Profit, impostando il prezzo o selezionando la distanza in pips in Livello, quindi premi Copia come e, infine, Modifica.
È possibile visualizzare i livelli di stop loss e take profit aggiornati (rettangolo rosso).
È possibile accedere alla scheda Cronologia account nel Terminale (rettangolo rosso) e visualizzare i dettagli delle posizioni chiuse. Come puoi vedere, il nostro commercio aperto era chiuso. Le posizioni abbandonate manualmente non sono colorate. Le negoziazioni chiuse da stop-loss e take profit sono evidenziate rispettivamente in rosso e verde. Non indica la redditività della posizione chiusa, che è possibile visualizzare nella colonna Profitto.
Considerazioni finali
La piattaforma di trading MT4 è un terminale di trading semplice ma molto efficace, come dimostra la sua popolarità nonostante la sua età. Non aver paura di sperimentare nel tuo conto demo. Puoi sempre fare riferimento a questo tutorial demo di Meta Trader 4 per assistenza. Dovresti capire come funziona la piattaforma di trading prima di considerare l'opzione di conto reale aperto MetaTrader 4. Progredisci secondo i tuoi ritmi, non affrettare il processo di apprendimento e procedi con un conto di trading reale dopo che ti senti a tuo agio con l'uso della piattaforma di trading.
MT4 è un ingresso molto versatile per l'analisi degli asset, con particolare attenzione al mercato Forex. Dopo aver appreso le funzionalità di base, è possibile migliorarlo aggiornandolo tramite componenti aggiuntivi di terze parti. Sentiti libero di navigare nel Market, situato nel Terminal, dove sono disponibili migliaia di aggiornamenti gratuiti insieme a quelli a pagamento, per migliorare la funzionalità di MT4 e trasformarlo in un potente strumento di gestione delle risorse.
L'opzione di apertura del conto reale Meta Trader 4 è disponibile cliccando su File e quindi su Apri un conto.
Domande Frequenti
Come uso la demo di MetaTrader4?
Devi scaricarlo dal tuo broker, che dovrebbe essere gratuito ma potrebbe essere limitato nel tempo, più comunemente scade dopo un mese. La maggior parte dei broker lo concede con un semplice processo di registrazione, mentre alcuni richiedono un numero di telefono e / o e-mail a fini di marketing.
Come usi MetaTrader4 per i principianti?
È meglio iniziare con un account demo per evitare costosi errori. Dopo averlo installato, l'approccio migliore è fare clic, passare con il mouse, regolare e modificare tutto nella piattaforma. È possibile fare riferimento a questo tutorial per le basi. Prenditi il tuo tempo fino a quando non hai familiarità con la funzionalità prima di passare a una versione live.
Cos'è il conto demo MetaTrader4?
È un conto, ideale per i nuovi trader per imparare ad utilizzare la piattaforma di trading, personalizzare grafici, effettuare ordini e gestire portafogli. Viene anche utilizzato per back-test di strategie, test di nuovi Expert Advisor in fase di sviluppo o per misurare le prestazioni di quelle esistenti.
Come posso fare trading con MT4 su PC?
Scarica la versione appropriata per il tuo sistema operativo e segui le semplici istruzioni di installazione su schermo. Il trading demo non richiede passaggi aggiuntivi. I conti reali devono essere finanziati prima di poter iniziare a fare trading.